- Installing Dmg On Mac From Terminals In Windows
- Installing Dmg On Mac From Terminal Server 2016
- Installing Dmg On Mac From Terminal Download
A .DMG file is a container file commonly used to distribute applications for Mac OS X. Installing software from one of these requires you to mount the image and move its contents to your computer’s “Applications” directory.
- # usage: installdmg function installdmg set -x tempd=$(mktemp -d) curl $1 $tempd/pkg.dmg listing=$(sudo hdiutil attach $tempd/pkg.dmg grep Volumes) volume=$(echo '$listing' cut -f 3) if -e '$volume'/.app ; then sudo cp -rf '$volume'/.app /Applications elif -e '$volume'/.pkg ; then package=$(ls -1 '$volume' grep.pkg head -1) sudo.
- Step 6 – Convert the Sparse Disk of your macOS install media to a DMG file. After this step we will have a macOS install media in the shape of a DMG file. Feel free to rename, copy and/or move it around as any other file. Execute this in Terminal.
- Install a Nessus Agent on Mac OS X. Caution: If you install a Nessus Agent on a system where an existing Nessus Agent, Nessus Manager, or Nessus scanner is running nessusd, the installation process kills all other nessusd processes. You may lose scan data as a result.
One of the most common mistakes I see among new Mac users is fumbling with how to install and open .dmg files or new software. The process for installing new applications on your Mac can be confusing at first because it differs greatly from Windows’ software installation process. Nevertheless, the Mac method of installing software is actually quite simple and intuitive once you are accustomed to it. If your desktop is littered with DMG files and white “drive”-looking icons, read on!
Contents
Installing applications on macOS and OS X computers is easy to do when deploying the apps as packages through the Terminal using the Installer command for quiet deployments across your network. Install Dmg File On Mac Terminal. MacOS Catalina, macOS Mojave, and macOS High Sierra download directly to your Applications folder as an app named Install macOS Catalina, Install macOS Mojave, or Install macOS High Sierra. If the installer opens after.
What are .DMG Files?
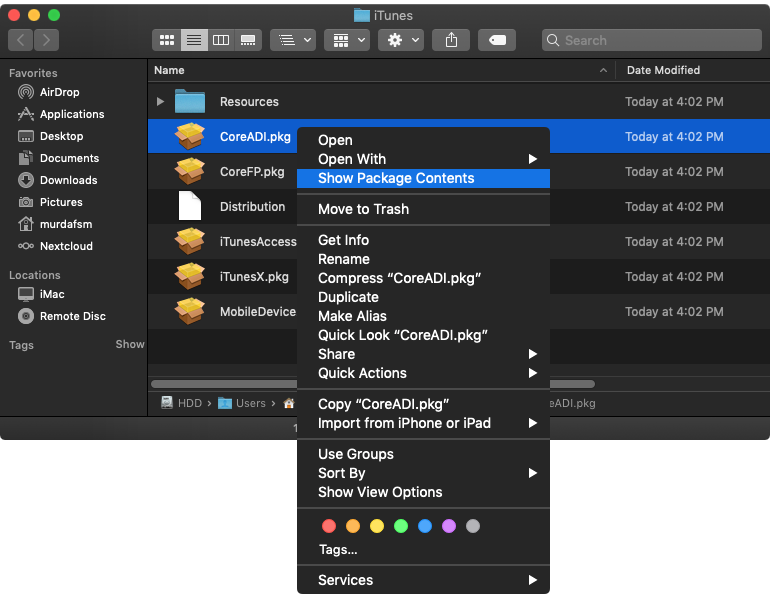
DMG stands for Disk Image, and is a format commonly used to distribute files and applications among Apple computers. A DMG file is like a virtual DVD or hard drive. They can be “mounted” on your Mac in order to work with their contents, or even burned to an actual physical disc.
In order to understand the concept of a DMG disk image, think of a storage volume such as a CD, DVD, hard drive, or external drive. A DMG file is like one of these devices in that it serves as a means to encapsulate documents, images, software, and other files. The difference is that with a DMG, there is no physical storage medium. There is only the DMG file, which can be written to a hard drive, burned to a CD or DVD, or sent over the Internet.
In order to work with the contents of a DMG file, you must mount the the disk image to your system. This may sound daunting, however “mounting” a DMG file with Mac OS X is no more complicated than double-clicking it’ icon. The operating system will load the load image and place a new icon both on your desktop, and in the sidebar of the Finder. The icon will have the same name as the DMG, and you’ll be able to browse through its contents like any other folder.
Once you are done working with the contents of the file, you will want to remove or “unmount” it from your system. Do this by opening the Finder and clicking the eject icon next to the virtual drive’s icon. Or, go to the Desktop, click once on the icon, and press CMD+E.
Also Useful:Best Gaming Laptops Under $2000
How to Install and Open .dmg Files on a Mac
Software installation with Mac OS X is very different than in the Windows world. On a Windows PC you run an installer, tick off a few checkboxes, and wait for the progress meter to reach completion. There usually is no such “installation wizard” on a Mac &emdash; you simply drag and drop the program into your computer’s “Applications” directory. The trick is that most Mac applications are distributed as images called DMG files, and many new Mac users end up running applications directly from the image instead of installing them to the “Applications” directory.
Enough explanation, here’s how to install an OS X app from a DMG file:
- Find the downloaded file, which usually ends up in your Desktop or Downloads folder.
- Double-click the .DMG file to mount it. A new Finder window showing its contents should appear.
- If the window also contains a shortcut icon to “Applications”, drag and drop the app onto the shortcut.
- If not, double-click the mounted volume on your desktop and drag the app icon from there to the “Applications” icon in the Finder sidebar.
Further Explanation
Alright, that was the abridged version. Here’s the long version. I’ve just downloaded the DeskLickr application, and the DeskLickr_1.2.dmg is sitting on my desktop. I double-click it and a new icon labeled “DeskLickr 1.2” appears on my desktop. Here’s what my desktop looks like at this point:
Since most of the time a new Finder window also pops up when the image is ready for use, this one is now sitting on my desktop:
Different applications are going to show you slightly different Finder windows. Each application’s designers like to add their own artwork. Glitter aside, most applications are trying to tell you the same thing. See the arrow pointing from the DeskLickr icon to the “Applications’ shortcut? It’s telling you to drag and drop the icon into that folder. Once you’ve done so, the app will be installed.
If a program doesn’t provide a shortcut to the Applications folder, you’ll need to pop open a new Finder window. Press CMD+N to open a new window, then drag the program over to “Applications” in the left-hand side of the window.
Also useful: How to CTRL + ALT + DEL on a Mac
House Cleaning
Once the new program is installed it’s time to do some house cleaning. You no longer need the disk image you downloaded, so follow these steps:
- Close any Finder windows that have been left open.
- Eject the disk image (not the .DMG file). Click on its desktop icon, then press CMD+E.
- Delete the .DMG file by dragging it to the trash.
That’s it! Your new Mac application is ready to use. But wait…
Bonus Tip: Add Your New Application to the Dock
I knew you were going to ask, so I figured I would cut you off at the pass. In order to add the new application to the dock, follow these steps:
- Open up a new Finder window.
- Click on “Applications”.
- Locate your new program’s icon.
- Drag the icon to your Dock, and drop it wherever you like.
Also Check:Cool Fortnite Names of 2020
This topic includes the following sections:
System Requirements for Installing the JDK on macOS
The following are the system requirements for installing the JDK on macOS:
Any Intel-based computer running macOS.
Administrator privileges.
You cannot install Java for a single user. Installing the JDK on macOS is performed on a systemwide basis for all users. Administrator privileges are required to install the JDK on macOS.
Determining the Default JDK Version on macOS
When starting a Java application through the command line, the system uses the default JDK.
You can determine which version of the JDK is the default by entering java -version in a Terminal window. If the installed version is 12 Interim 0, Update 0, and Patch 0, then you see a string that includes the text 12. For example:
To run a different version of Java, either specify the full path, or use the java_home tool. For example:
$ /usr/libexec/java_home -v 12 --exec javac -version
Installing the JDK on macOS
- Download the JDK
.dmgfile,jdk-12.interim.update.patch-macosx-x64.dmg.Before the file can be downloaded, you must accept the license agreement.
- From either the browser Downloads window or from the file browser, double-click the
.dmgfile to start it.A Finder window appears that contains an icon of an open box and the name of the.pkgfile. - Double-click the
JDK 12.pkgicon to start the installation application.The installation application displays the Introduction window. - Click Continue.
- Click Install. A window appears that displays the message: Installer is trying to install new software. Enter your password to allow this.
- Enter the Administrator user name and password and click Install Software.The software is installed and a confirmation window is displayed.
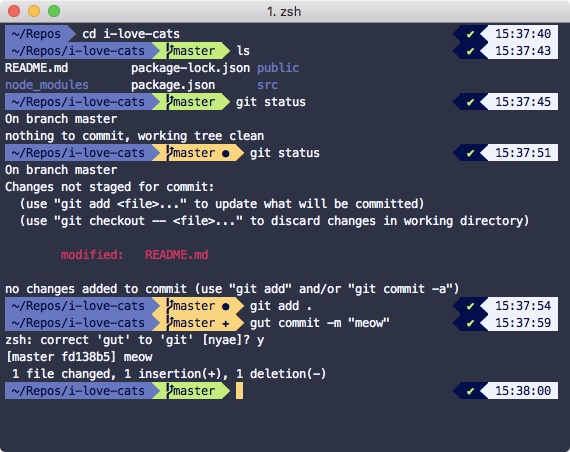
.dmg file if you want to save disk space. Uninstalling the JDK on macOS
You must have Administrator privileges.Note:
Do not attempt to uninstall Java by removing the Java tools from /usr/bin. This directory is part of the system software and any changes will be reset by Apple the next time that you perform an update of the OS.
- Go to
/Library/Java/JavaVirtualMachines. - Remove the directory whose name matches the following format by executing the
rmcommand as a root user or by using thesudotool:/Library/Java/JavaVirtualMachines/jdk-interim.update.patch.jdkFor example, to uninstall 12 Interim 0 Update 0 Patch 0:
$ rm -rf jdk-12.jdk
Installation FAQ on macOS Platform
This topic provides answers for the following frequently asked questions about installing JDK on macOS computers.
1. How do I find out which version of Java is the system default?
When you run a Java application from the command line, it uses the default JDK. If you do not develop Java applications, then you do not need to worry about this. See Determining the Default JDK Version on macOS.
Installing Dmg On Mac From Terminals In Windows
2. How do I uninstall Java?
See Uninstalling the JDK on macOS.
3. After installing Java for macOS 2012-006, can I continue to use Apple's Java 6 alongside the macOS JDK for Java 12?
If you want to continue to develop with Java 6 using command-line, then you can modify the startup script for your favorite command environment. For bash, use this:
$ export JAVA_HOME=`/usr/libexec/java_home -v 12`
Some applications use /usr/bin/java to call Java. After installing Java for macOS 2012-006, /usr/bin/java will find the newest JDK installed, and will use that for all of the Java-related command-line tools in /usr/bin. You may need to modify those applications to find Java 6, or contact the developer for a newer version of the application.
4. Can I restore Apple Java after uninstalling Oracle Java?
Go back to Apple Java using the following instructions:
Installing Dmg On Mac From Terminal Server 2016
Uninstall Oracle Java by deleting the plug-in file. From a command-line, enter:
$ sudo rm -rf '/Library/Internet Plug-Ins/JavaAppletPlugin.plugin'Create a symlink using the following command, entered on a single line:
$ sudo ln -s /System/Library/Java/Support/CoreDeploy.bundle/Contents/JavaAppletPlugin.plugin '/Library/Internet Plug-Ins/JavaAppletPlugin.plugin'
5. What happened to the Java Preferences app in Application Utilities?
Installing Dmg On Mac From Terminal Download
The Java Preferences app was part of the Apple Java installation and is not used by Oracle Java. Therefore, macOS releases from Apple that do not include Apple Java will not include Java Preferences.