- Photos for Mac makes it ridiculously fun to create custom greeting cards and yearly newsletters. As you may expect from any Apple product, the cards you create in Photos are extremely high quality.
- Microsoft Word (.docx) Microsoft Publisher (.pub) Microsoft PowerPoint (.pptx) Microsoft Office 365; Layouts for both U.S. And International “A” page sizes. Completely customizable, easy-to-use page layouts and graphic files. High-quality photos, original artwork, backgrounds and logo designs included.
- Templates for MS Word The handy Templates for MS Word pack supplies a collection of over 3800 easy-to-use templates for creating business and personal documents with MS Word. It provides a comprehensive selection of designs, from letters and brochures to greeting cards and books.
Simple question I know - but is there a simple greetings card template anywhere in Microsoft Office 2008? At the moment I'm just using guesswork and creating them using blank Word Documents. I have searched high and low for a template so I think I know already what the answer will be.
Photos for Mac makes it ridiculously fun to create custom greeting cards and yearly newsletters. As you may expect from any Apple product, the cards you create in Photos are extremely high quality and thus perfect for any occasion. Cards can be folded or flat—if you’ve got extra dough, you can opt for letterpress, wherein each letter and image is physically pressed into textured paper.
There’s no minimum order for cards, either.You can order one or 100. On the other hand, there aren’t any quantity discounts, but the cards do come beautifully packaged with matching envelopes.
Creating a card

To start a card project, corral a few photos (say, 5 to 20) into an album, and then click the + button in Photos’ toolbar. Choose Card and you see the Choose Card Format screen shown here, where you can pick a format.
Click any Select button to pick a card format, and the next screen displays a variety of themes as shown in the screenshot below. Photos also checks to see if there are any new themes online, and if so, displays their thumbnails with a cloud icon in their lower right.
To choose a theme, click its thumbnail and then click Create Card, or simply double-click the thumbnail.
Once you pick a theme, Photos plops your pictures into the frames the theme includes and gives you a nice big preview of the card’s front. Now you can grab your favorite beverage and set about customizing it.
Customizing your card
Once you settle on a theme, the three buttons centered above the preview area let you switch between viewing (and customizing) the front, inside, and back of the card.
To change the theme or card format, click the Settings button immediately to the left of the Buy Card button at upper right.
As with all of Photos’ print projects, each theme includes different page layout options and background colors, all of which you can change via the Layout Options panel—click the Options button beneath the card preview to open it or click the button to the left of the Settings button mentioned earlier. If you click a photo while the Layout Options panel is open, the panel switches to Photo Options instead, which includes options for the picture instead of the page. For example, you can use it to alter a picture’s zoom level, as shown here, add a filter or fling the picture into Edit mode.
If you click a text box while the panel is open, the panel changes switches to text-formatting controls. To switch the controls in the Options panel, say, from photo options to layout options or from text options to layout options, simply click the Options button beneath the card preview.

If you prefer to place pictures into frames yourself, you can clear the automatically placed photos by clicking Clear Placed Photos at the screen’s lower left. When you do, all the pictures you started the project with are moved to the Photos drawer at the bottom of the window. Simply drag a thumbnail from this area into a frame to place the picture manually.
You can also swap pictures between frames by clicking and holding down your mouse button until the picture pops out of the frame, and then dragging it onto another image. To remove a picture, drag it to the Photos drawer. The Add Photos button at lower right lets you add more pictures to your project.
To edit any text the card contains, click a text box to activate it, and then type away. (Photos helpfully adds a red warning triangle to any text boxes you haven’t edited so they’re easy to spot.) Double-click to highlight any of the text and the Text Options panel automatically opens.
If you picked one of the Year In Review themes, you’ve got a lot of text to edit. The inside of the card includes a giant text box flanked by a column of small photos on either side. Since there’s so much text to enter for this particular theme, you may want to craft your prose in a word processor, copy it, and then paste it into your card.
Finalizing the card
After you customize the card, take the time to proof and spell check it by choosing Edit > Spelling and Grammar. If you like, you can print the card by choosing File > Print or save it as a PDF by clicking the PDF dropdown menu in the Print dialog.When you’re finished, click Buy Card at the upper right of the Photos window. If this is the first time you’ve ordered a print product using Photos, you’ll need to enter your Apple ID. On the next screen, pick an address or click Add Shipping Address to enter a new one. You can choose multiple addresses and specify a card quantity for each one. The total cost of your order appears at lower right once Photos knows at least one shipping Zip code. Click Place Order and try to exercise patience as you wait for your cards to arrive.
:max_bytes(150000):strip_icc()/001_how-to-create-a-greeting-card-in-microsoft-publisher-2010-4086381-a6235492a2194ed782ae245b43a95a04.jpg)
As you’ll discover, the cards you make in Photos are incredibly impressive and—unless you opted for letterpress—affordable. Once you start sending them to friends and family, your status level will soar. After all, you’re now one of the few humans left who cares enough to design your own cards and put them in the physical mail.
Greeting Card Template Microsoft Word 2008 Mac
More holiday photo-related gifts ideas:
Until next time, may the creative force be with you all!
You can make greeting cards with Word 2010 for any occasion which can print yourself. Find out how with our step by step instructions.
You can make greeting cards with Word 2010 for any occasion and event such as Birthdays, Get Well Soon cards etc which you can print yourself.
To create a card please follow the steps below:
1. Click on File from the top left corner.
2. Click on New. The Template List will open. From the Template List, click on Greeting Cards.
3. Choose a sub-section from within the Greeting Cards menu.
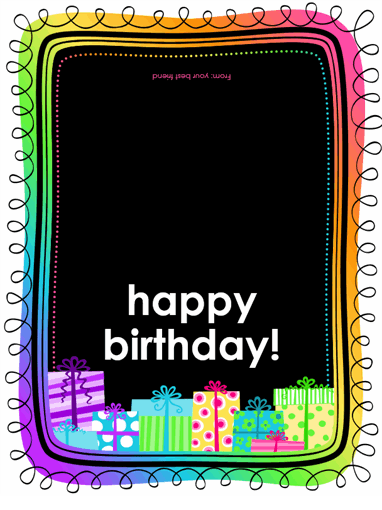
Greeting Card Template Microsoft Word 2008 Mac Help
4. Once you have selected a Greeting card sub section, you will see the Greeting Cards appropriate to it.
5. You can preview all of the templates in Word by clicking on them. When you have found the one you would like to use then click the Download button on the right hand side.
6. When you click Download, the Office Genuine Advantage validation dialogue box may appear. If it does then follow the prompts to complete the Validation of your Microsoft Office 2010 software.
7. You can customise the downloaded card by changing the colors and fonts or by adding your own message to it. You can also make your creation even more personal by adding your own photos to it.
8. Once you have created your Greeting Card, you are now ready to print.
Air-IT – Microsoft specialists
Air-IT specialise in Microsoft technologies and offer a range of award winning managed ICT services.
If you’re having trouble with your IT and communications, need IT support, want a little extra help internally or with a project, then please contact us today or call 0115 880 0044 to speak to an expert member of our team.